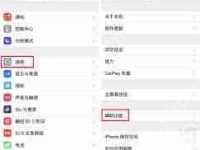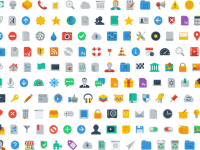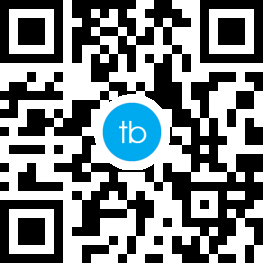电子邮箱地址通常位于您所使用的服务提供商的账户设置中。 具体位置会因服务商而异,但一般都能轻易找到。

例如,我在使用Gmail时,邮箱地址就清晰地显示在我的账户概览页面,位于页面顶端,通常就在我的名字旁边。 我记得有一次,一位朋友因为忘记了自己的邮箱地址而着急万分,因为他需要接收一个重要的工作邮件。 他尝试了各种方法,最终才在Gmail的“我的账户”设置里找到了。 这个过程让他意识到,平时应该多留意这些信息,并将其记录下来。
另一个例子是Yahoo邮箱。 我曾经帮助一位年长的亲戚查找她的Yahoo邮箱地址。 与Gmail不同,Yahoo邮箱的地址显示位置稍微隐蔽一些,它不在首页的显眼位置,而是在账户设置中的“个人信息”部分。 我们花了一些时间才找到,这让我意识到,不同邮箱服务商的用户界面设计差异很大,用户需要根据具体情况寻找。
如果您使用的是Outlook或其他邮箱服务,查找方法也大同小异,通常在账户设置或个人资料页面。 建议您在邮箱的帮助中心或常见问题解答页面搜索关键词“邮箱地址”或“账户信息”,这通常能提供最直接的指引。 如果您仍然找不到,可以尝试联系您的邮箱服务商的客服人员寻求帮助。 记住,在联系客服之前,最好准备好您的账户名或其他相关信息,这将有助于他们更快地为您提供支持。 切记,保护个人信息安全,不要轻易泄露您的账户密码。
路由网(www.lu-you.com)您可以查阅其它相关文章!
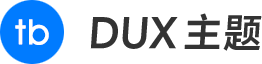
 路由网
路由网